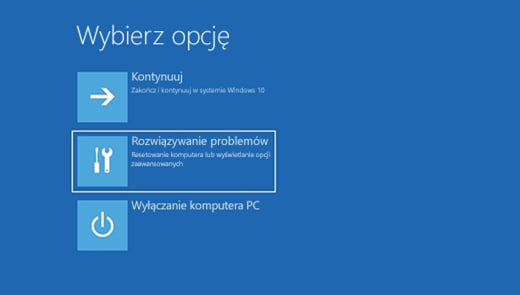Physical Address
304 North Cardinal St.
Dorchester Center, MA 02124
Physical Address
304 North Cardinal St.
Dorchester Center, MA 02124
W każdej wersji systemu Windows możliwe jest skorzystanie z opcji Check Disk (Chkdsk) mającej za zadanie wykrycie i usunięcie błędów dysku. Zastosowanie tego polecenia może pomóc w samodzielnej naprawie komputera gdy:
Powyższe sytuacje mogą oznaczać, że problem z nieprawidłowym działaniem komputera jest spowodowany błędami dysku twardego.
CHKDSK (Check Disk) to program dostępny w systemie Windows, który na twardym dysku lub pamięci USB (pendrive):
Skanowanie nośnika w poszukiwaniu błędów i usunięcie tych błędów za pomocą programu CHKDSK może trwać od kilku minut do nawet kilku godzin – zależnie od rozmiaru dysku, konfiguracji aplikacji oraz ilości znalezionych błędów.
WAŻNE: nie zaleca się przerywać działania programu CHKDSK, ponieważ może to doprowadzić do powstania dodatkowych błędów. Rozwiązywanie problemów z programem Check Disk należy stosować w sytuacji, jeśli mamy możliwość „zablokowania” komputera na godzinę lub dwie.
CHKDSK ma szeroki zakres przełączników i parametrów – użycie tego polecenia bez dodatkowych wyświetli wyłącznie stan woluminu i nie naprawi żadnych błędów.
Składnia polecenia wygląda następująco:
chkdsk litera-dysku-zakończona-dwukropkiem ukośnik parametr
Powyższa składnia została uproszczona na potrzeby tego tekstu – więcej informacji o składni polecenia CHKDKS znajduje się w dokumentacji na stronach firmy Microsoft.
Przykładowo: chkdsk c: /r
Podstawowe parametry (pełna lista z objaśnieniem w dokumentacji na stronach firmy Microsoft):
/fa – Naprawia błędy na dysku. Dysk musi być zablokowany. Jeśli program chkdsk nie może zablokować dysku, pojawi się komunikat z pytaniem, czy chcesz sprawdzić dysk przy następnym ponownym uruchomieniu komputera.
/v – Wyświetla nazwę każdego pliku w każdym katalogu podczas sprawdzania dysku.
/r – Lokalizuje uszkodzone sektory i odzyskuje czytelne informacje. Dysk musi być zablokowany. / r zawiera funkcjonalność / f , z dodatkową analizą fizycznych błędów dysku.
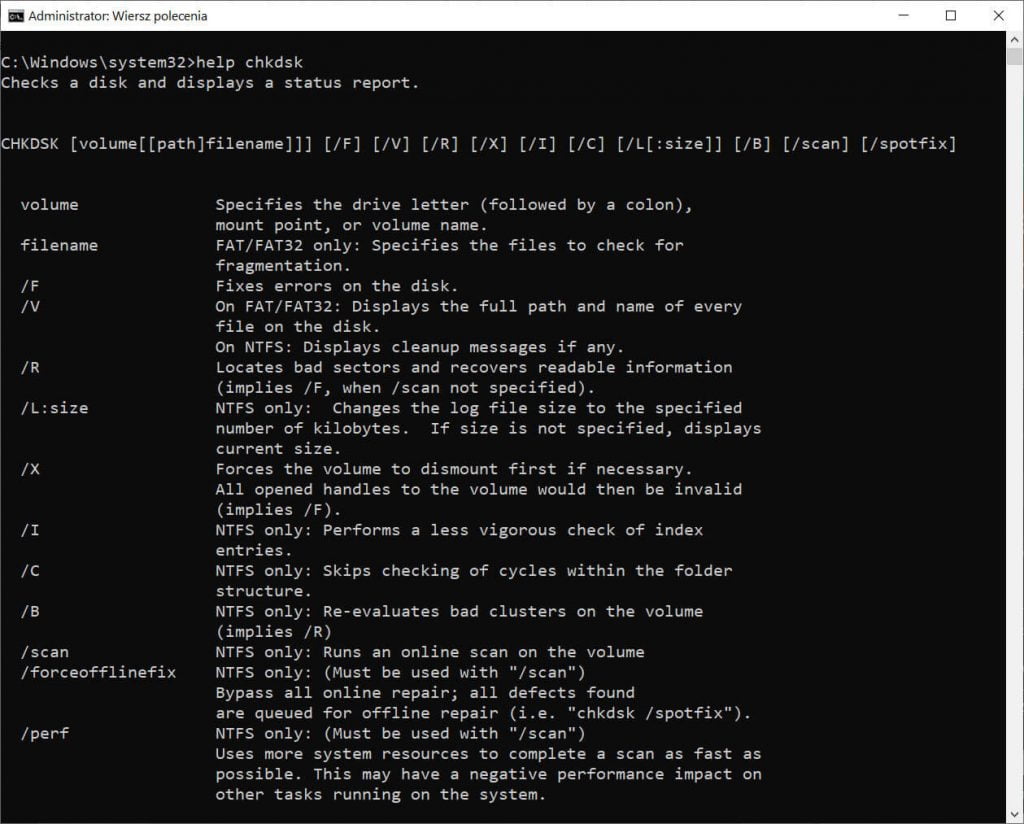
Użycie programu można przeprowadzić na dwa sposoby:
Jeżeli system się uruchamia, ale nie działa tak prawidłowo jak powinien, możemy z poziomu działającego systemu operacyjnego uruchomić lub zaplanować uruchomienie Check Disk’a. Sprawdzenie dysku z poziomu systemu Windows możemy wykonać na kilka sposobów. Dwa najpopularniejsze:
Po uruchomieniu Wiersza Polecenia, należy wpisać odpowiednią komendę z odpowiednim parametrem. W naszym przypadku system Windows jest zainstalowany na dysku C i posłużymy się z przełącznikiem „/R”, czyli nasze wpisane polecenie będzie miało treść:
CHKDSK C: /R – gdzie literę „C:” należy zastąpić literą skanowanego dysku.
Jeśli używasz Chceck Disk’a na dysku systemowym, to wpisane polecenie zada Ci pytanie: czy chcesz zaplanować uruchomienie Chkdsk po ponownym uruchomieniu komputera. Informacja ta, zależnie od posiadanego Windows’a może być w języku angielskim lub polskim:
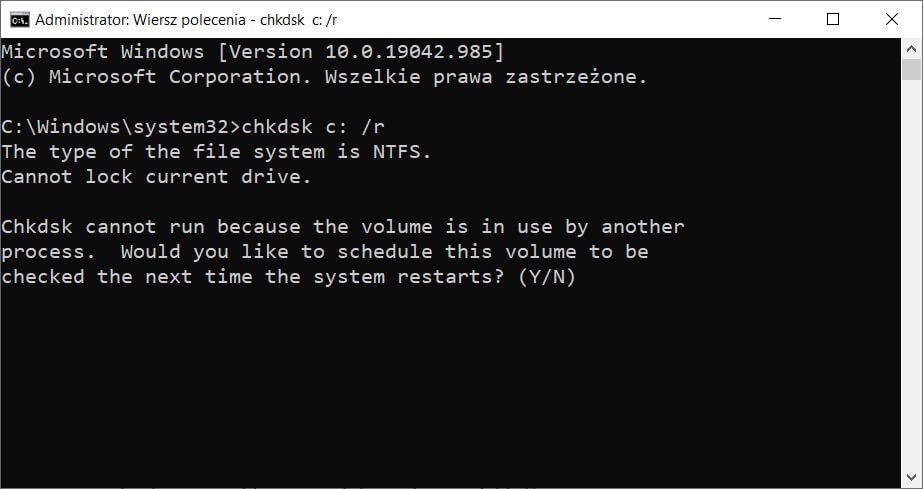
Cannot lock current drive.
Chkdsk cannot rub because the volume is in use by another process. Would you like to schedule this volume to be checked the next time the system restarts? (Y/N)
albo
Nie można uruchomić programu chkdsk, ponieważ wolumin jest używany przez inny proces. Chcesz zaplanować ten wolumin do sprawdzenia następnym razem, gdy system zostanie uruchomiony ponownie? (T/N)
Wówczas wystarczy udzielić odpowiedzi, wybierając na klawiaturze stosowną literę potwierdzającą (Y – Yes; T – Tak) i zatwierdzić przyciskiem Enter.
Następnie uruchom ponownie komputer, a sprawdzanie dysku twardego wykona się samo.
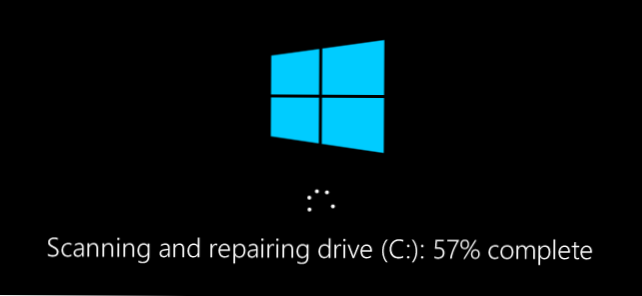
Może się zdarzyć, że po wpisaniu polecenia chkdsk zobaczysz napis: Odmowa dostępu z powodu niewystarczających uprawnień… albo: Access Denied as you do not have sufficient privileges or the disk may be locked by another process .Wtedy, musisz ponownie uruchomić Wiersz Polecenia, ponieważ prawdopodobnie nie został on uruchomiony jako administrator.
Jeśli system Windows na Twoim komputerze nie chce się uruchomić, możesz spróbować go naprawić poleceniem CHKDSK uruchomionym z poziomu środowiska odzyskiwania – Windows Recovery Environment (określane mianem Windows RE lub WinRE). Bazuje ono na środowisku preinstalacyjnym Windows (Windows PE).
Jego wywołanie może nastąpić:
Gdy środowisko odzyskiwania zostanie uruchomione wystarczy odnaleźć opcję Wiersz Polecenia. Zależnie od posiadanej wersji systemu operacyjnego, ścieżka dojścia do Wiersza Polecenia może być różna – zazwyczaj jednak należy wybierać opcje: Napraw komputer lub Rozwiąż problemy, a następnie „Opcje zaawansowane”, W drugim lub trzecim kroku zazwyczaj odnajdziemy „Wiersz polecenia” i będziemy mogli użyć polecenia CHKDSK.