Physical Address
304 North Cardinal St.
Dorchester Center, MA 02124
Physical Address
304 North Cardinal St.
Dorchester Center, MA 02124
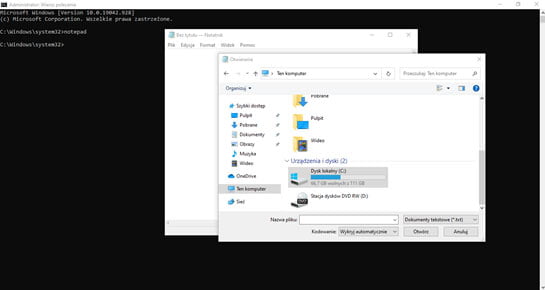
W sytuacji, gdy pewne funkcje systemu Windows nie działają, istnieje polecenie, które może je naprawić. Służy do tego wbudowana w system funkcja kontroler plików systemowych, czyli komenda SFC (System File Checker). Polecenie to, jest jednym z podstawowych, które stosuje niemal każdy informatyk, czy też serwis komputerowy, mający za zadanie rozwiązać problemy z systemem Windows. Warto je samodzielnie stosować raz na jakiś czas – w ramach czynności porządkowych, profilaktycznych.
Funkcja ta służy do naprawy uszkodzonych lub dodawania brakujących plików systemowych. I przy wielu problemach z Windowsem potrafi wręcz „uratować życie” właścicielowi komputera. Na dodatek, jest tak prosta, że każdy może ją zastosować. Jeśli wiesz czym jest wiersz poleceń, konsola cmd, terminal (spotyka się różne nazewnictwo), to wystarczy, że uruchomisz ja z uprawnieniami administratora i wpiszesz polecenie: sfc /scannow.
Jeśli jednak nie wiesz jak to zrobić, przygotowaliśmy dla Ciebie krótki poradnik, w którym pokażemy, że naprawę plików systemowych można przeprowadzić na dwa sposoby:
Jeżeli system się uruchamia, należy uruchomić wiersz poleceń wyszukując go w systemie Windows ikoną lupy wpisując zwrot: „CMD” (ang. command-line interface), albo: „wiersz poleceń”. Następnie należy wyszukaną aplikację uruchomić jako administrator, np. poprzez kliknięcie na „Wiersz Poleceń” PPM (prawy przycisk myszy) i wybranie opcji „Uruchom jako administrator”.
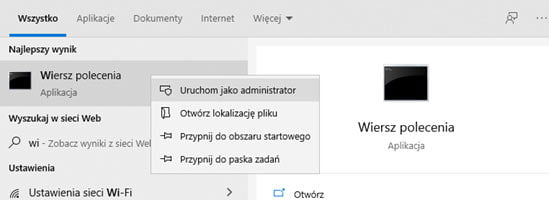
Gdy pojawi się okno aplikacji, należy wpisać komendę „SFC /SCANNOW” oraz potwierdzić enterem. Po tym zabiegu, polecenie kontroli i naprawy plików systemowych będzie wykonywane przez kilka do kilkunastu minut.
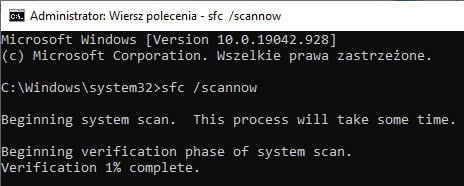
Postęp skanowania i naprawy jest wyświetlany w procentach. Po jego zakończeniu możliwe są oczywiście dwa scenariusze:
Pierwszy i najbardziej oczekiwany scenariusz naprawy, to oczywiście komunikat o braku błędów, czyli tekst: „Windows Resource Protection DID NOT find any integrity violations”, który, że nie ma uszkodzonych plików.
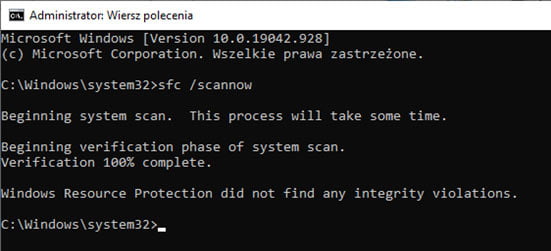
Nieco kłopotliwa będzie sytuacja, gdy naszym oczom ukaże się komunikat o tym, że ochrona zasobów systemu Windows nie może wykonać żądanej operacji, czyli: Windows Resource Protection could not perform the requested operation. W takim przypadku, firma Microsoft zaleca spróbować wykonać skanowanie SFC z poziomu trybu awaryjnego. Wcześniej jednak należy upewnić się, czy w folderze X:\Windows\WinSxS\Temp (gdzie X: to litera partycji, na której jest zainstalowany system Windows) znajdują się foldery: PendingDeletes i PendingRenames.
Kolejny możliwy scenariusz działania SFC, to wykrycie uszkodzonych plików oraz próba ich naprawy. O efektach oczywiście poinformuje nas stosownym komunikatem. Najbardziej oczekiwany, mówi o znalezieniu uszkodzonych plików i skutecznej ich naprawie. W CMD przeczytamy wówczas tekst:
„Windows Resource Protection found corrupt files and successfully repaired them…”.
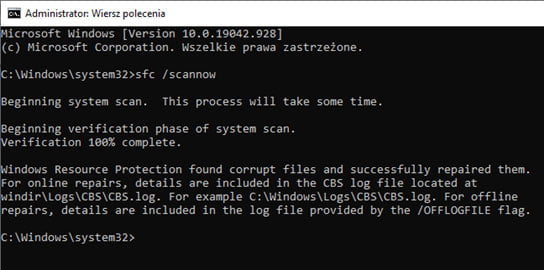
Możliwy jednak jest także przypadek, że funkcja SFC zwróci nam komunikat mówiący o tym, że błędy zostały znalezione, jednak nie wszystkie udało się naprawić, czyli:
„Windows Resource Protection found corrupt files but was unable to fix some of them”.
Wówczas, warto sprawdzić LOG (chronologiczny zapis zawierający informację o przebiegu naprawy). Jego lokalizacja jest podana w komunikacie. Można również spróbować innych metod naprawy (np. komend CHKDSK, czy też DISM), albo po prostu kilkakrotnie powtórzyć komendę SFC. Istnieje także możliwość użycia oprogramowania firm trzecich, takiego jak bezpłatne narzędzie o nazwie SFCfix autorstwa niemiro. To jednak temat na osobne artykuły.
Jeśli w Twoim przypadku, nie możesz uruchomić komendy SFC z poziomu działającego systemu Windows, możesz spróbować wykonać ją z poziomu środowiska odzyskiwania – Windows Recovery Environment (określane mianem Windows RE lub WinRE). Bazuje ono na środowisku preinstalacyjnym Windows (Windows PE) i pozwala naprawić typowe przyczyny niemożliwych do uruchomienia systemów operacyjnych.
Środowisko to możemy wywołać między innymi:
Istnieje także możliwość, że WinRE uruchomi się na Twoim komputerze samo w sytuacji gdy będą miały miejsce następujące zdarzenia:
Gdy już uda Ci się wywołać środowisko odzyskiwania, aby wejść do konsoli CMD musisz wybrać „Rozwiązywanie problemów” > „Opcje zaawansowane” > „Wiersz polecenia”.
Aby z poziomu WinRE skorzystać z polecenia SFC, należy najpierw ustalić jakie są litery dysków:
To ważne, ponieważ nasza komenda będzie brzmiała inaczej niż ta wywoływana z poziomu systemu Windows.
Aby ustalić litery dysków, można to zrobić w prosty sposób, otwierając aplikację Notatnik. Można ją wywołać w konsoli wpisując: notepad.exe. Następnie wybieramy „plik” > „otwórz”. Gdy zobaczymy okno eksploratora należy wybrać „Ten Komputer”. Teraz widzimy spis wszystkich dysków/partycji, które widzi WinRE.
Zazwyczaj partycja z plikami startowymi, będzie miała literę “C” i będzie oznaczona jako “zastrzeżone przez system”. Partycja z zainstalowanym systemem Windows to ta, na której znajduje się katalog “Windows” – bardzo często ma literę “D”. Nie jest to jednak regułą, dlatego za każdym razem należy to ustalić. Możliwe są także sytuacje, gdzie nie ma osobnej partycji z plikami startowymi.
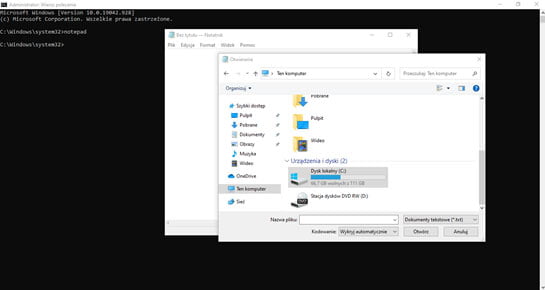
Wracając jednak do interesującego nas polecenia, to komendę SFC w środowisku WinRE należy stosować z użyciem dodatkowych przełączników /OFFBOOTDIR i /OFFWINDIR. Formuła komendy to:
sfc /scannow /offbootdir=Y:\ /offwindir=Z:\windows
Y – Do podstawienia litera kierująca na partycję z plikami startowymi Windows
Z – Do podstawienia litera kierująca na partycję z zainstalowanym Windows
Autor: Jakub Wysocki