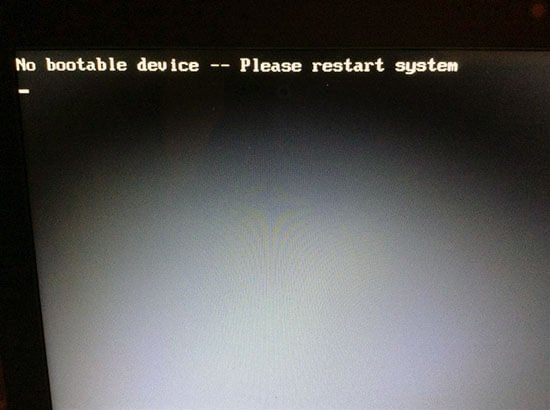Physical Address
304 North Cardinal St.
Dorchester Center, MA 02124
Physical Address
304 North Cardinal St.
Dorchester Center, MA 02124
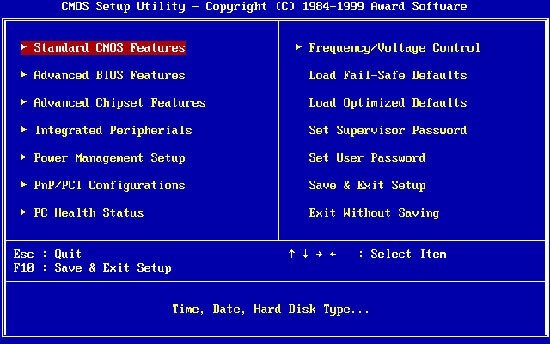
Zarówno w przypadku komputerów stacjonarnych, jak i laptopów, problemy z działaniem komputerów zaczynają się od BIOS-u urządzenia. Krótko wyjaśniamy czym jest BIOS i jak do niego wejść, a także wspominamy o najczęstszych problemach z nim związanych.
Każdy serwis komputerowy czy też serwis laptopów na co dzień „grzebie w BIOS”. Nie zawsze jednak musisz korzystać z usług serwisu – w wielu przypadkach wystarczy lektura tego artykułu, lub dostępnych w internecie publikacji bardziej specjalistycznych.
Sformułowanie BIOS jest skrótem od angielskiego: Basic Input/Output System, co tłumaczy się jako podstawowy system wejścia-wyjścia. BIOS to zestaw procedur, zapisany w pamięci stałej, który zawiera instrukcje dotyczące ładowania podstawowego sprzętu komputerowego. Program ten jest zapisany w pamięci płyty głównej oraz innych kart rozszerzeń takich, jak np. karta graficzna.
Programy konfiguracyjne BIOS-u służą do ustanawiania różnych parametrów, głównie przez bezpośredni dostęp do rejestrów konfiguracyjnych układów scalonych płyty głównej.
UEFI i BIOS to dwa różne standardy interfejsu firmware używane do uruchamiania systemów operacyjnych na komputerach.
BIOS (Basic Input/Output System) był pierwotnym standardem, używanym przez lata do uruchamiania systemów operacyjnych na komputerach. BIOS jest odpowiedzialny za inicjowanie i konfigurację sprzętu, a także za uruchamianie systemu operacyjnego. Jest to jednak stary standard i ma pewne ograniczenia, takie jak obsługa tylko dysków o pojemności mniejszej niż 2 TB, brak pełnej obsługi zabezpieczeń sprzętowych i brak elastyczności.
UEFI (Unified Extensible Firmware Interface) to nowocześniejszy standard interfejsu firmware, który zastępuje BIOS. UEFI jest bardziej elastyczny i funkcjonalny niż BIOS, dzięki czemu oferuje większą kontrolę nad sprzętem i bezpieczeństwem. UEFI może obsługiwać dyski o pojemności większej niż 2 TB, zapewnia bezpieczeństwo w czasie uruchamiania systemu poprzez funkcję Secure Boot, a także oferuje inne funkcje bezpieczeństwa.
Mimo że UEFI i BIOS pełnią podobne funkcje, to są to dwa różne standardy i nie są ze sobą kompatybilne. W większości nowych komputerów stosowany jest standard UEFI.
Podstawowe funkcje BIOS-u płyty głównej komputera to:
Zarządzanie ustawieniami BIOS jest możliwe poprzez wejście do programu konfiguracyjnego. Zależnie od producenta laptopa, komputera stacjonarnego lub płyty głównej, może się to odbywać na różne sposoby.
Najczęściej wejście do BIOS-u jest możliwe poprzez naciśnięcie klawisza DEL lub F2, natychmiast po włączeniu urządzenia. Zdarza się jednak, że są to inne klawisze, np. ESC lub inne z funkcyjnych F1-F12. Przeważnie informację o tym, jak wejść do BIOS informują komunikaty na ekranie tuż po włączeniu urządzenia, np.: F2 = SETUP, albo Press F1 to Run SETUP, lub <DEL>: BIOS Setup.


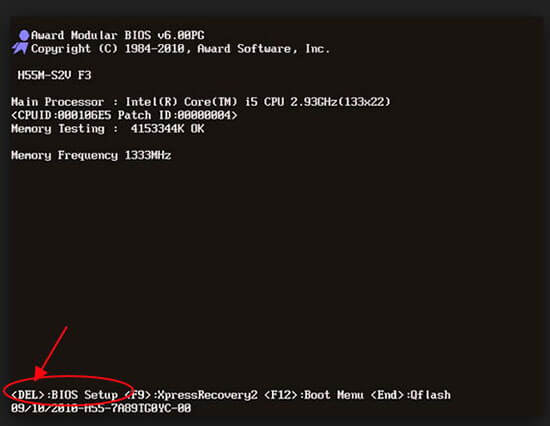
Czasami, wciśnięcie klawisza należy poprzedzić naciśnięciem innego. Tak bywa między innymi w przypadku niektórych laptopów Lenovo. Przykładowo, zaraz po uruchomieniu, pojawia się komunikat mówiący o tym, że jeśli chcemy przerwać normalne uruchamianie, należy nacisnąć enter: „to interrupt normal startup press enter”. Komunikaty mogą być oczywiście różne.
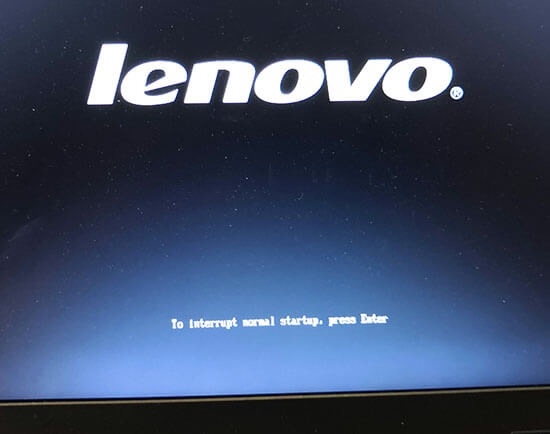
Użytkownicy Windows 8 i nowszych mogą do BIOS wejść również poprzez metodę Shift + Restart:
Przejdź do Start > Zasilanie. Trzymając klawisz Shift, naciśnij Uruchom ponownie.
Spowoduje to wyświetlenie niebieskiego okna z kilkoma opcjami rozwiązywania problemów. Stąd przejdź do Rozwiązywanie problemów > Opcje zaawansowane > Ustawienia oprogramowania układowego UEFI. Naciśnij przycisk Uruchom ponownie, aby kontynuować.
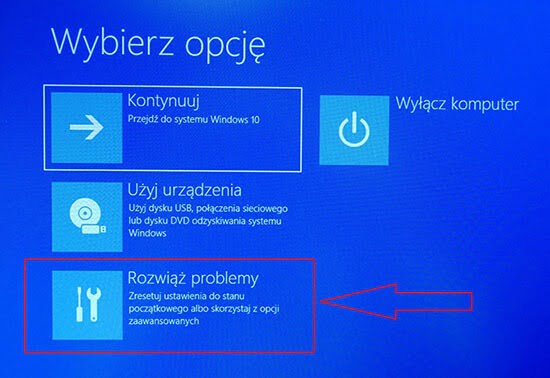

Interfejsy użytkownika w programie konfiguracyjnym BIOSu różnią się w zależności od producenta płyty głównej. Klasyczne interfejsy obsługuje się za pomocą klawiatury. Obecnie jednak coraz częściej spotyka się interfejsy graficzne z możliwością obsługi także przy pomocy myszy komputerowej. Struktura programu konfiguracyjnego nie jest ustandaryzowana. Poszczególne opcje konfiguracyjne mogą zatem być różnie pogrupowane. Przeważnie, główne grupy są opisane jako ustawienia: standardowe, zaawansowane, związane z peryferiami, związane z zabezpieczeniami, dotyczące „bootowania”, zarządzania energią, zapisu zmian ustawień i wyjściem z interfejsu.
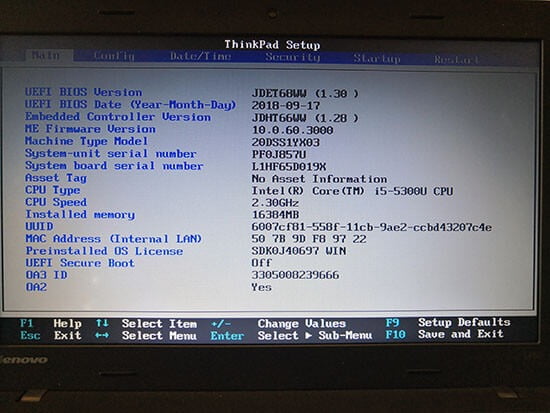
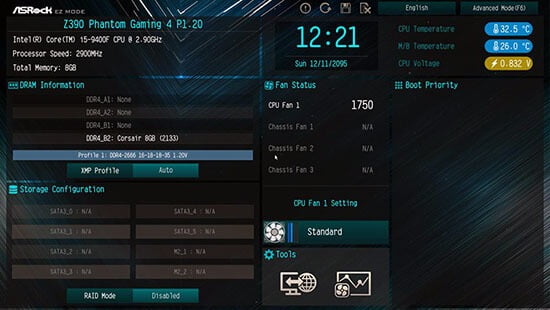
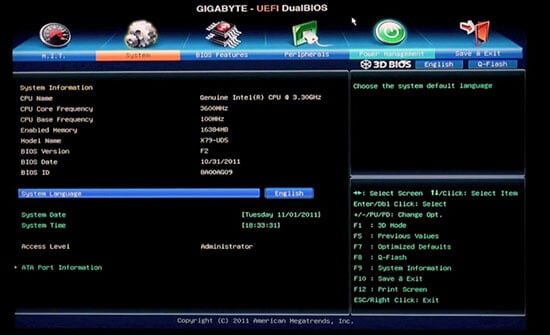
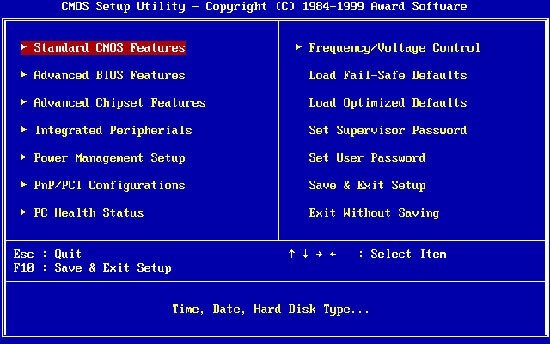
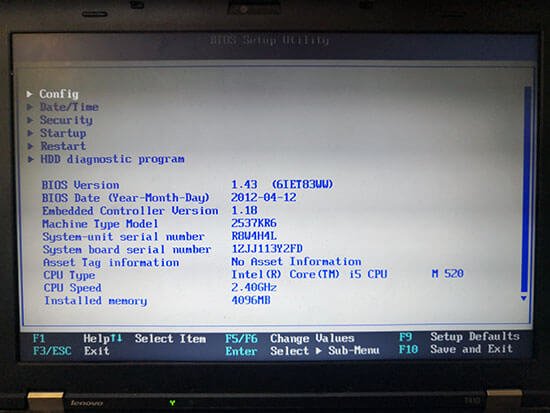
W celu rozwiązania problemów lub dodania nowych funkcji do płyty głównej, BIOS można aktualizować korzystając ze specjalnie zaprojektowanego oprogramowania. Najprościej jest oczywiście pobrać aktualizację ze strony producenta naszej płyty głównej. Zazwyczaj odpowiednie pliki znajdują się w dziale Support („wsparcie”) lub Drivers („sterowniki”).
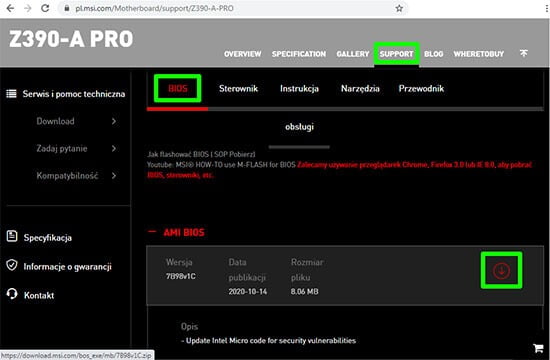
Aktualizacja może być możliwa do wykonania albo z poziomu systemu Windows, albo z poziomu BIOS. Pobrany ze strony plik najpewniej zapisany będzie w formie archiwum (.zip lub .rar), który należy wypakować. W przypadku aplikacji aktualizującej BIOS z poziomu Windows wystarczy uruchomić aplikację. Jeśli aktualizacja ma nastąpić z poziomu BIOS, należy wypakować zawartość archiwum na nośnik USB. Następnie w BIOS musisz uruchomić odpowiednią funkcję odpowiedzialną za aktualizację. Szukaj pod hasłami: BIOS UPDATE, FLASH UPDATE, Instant Flash, Q-Flash itp.
Uszkodzony BIOS, może powodować szereg problemów z działaniem komputerów stacjonarnych lub laptopów. Od drobnych błędów: „nie działają mi strony internetowe”, przez „nie włącza mi się system Windows – No bootable device”, po „komputer się nie włącza – nie startuje”.
Niektóre uszkodzenia programu znajdującego się w naszej kości (brak oznak życia z płyty głównej lub brak obrazu) wymagają programowania BIOSu, a zatem specjalistycznego sprzętu i wiedzy. Są jednak także takie, które większość użytkowników będzie w stanie samodzielnie naprawić.
Niewłaściwy czas systemowy, czyli błędnie ustawiona data i godzina mogą sprawić, że przeglądarki nie wyświetlą niektórych stron internetowych. Zwłaszcza stron typu: portale informacyjne i portale społecznościowe.
W takim przypadku wystarczy ustawić prawidłową datę. Konieczna może być także wymiana baterii CMOS (pastylkowa) w komputerze. Zazwyczaj jest to 3-woltowa bateria litowa, używana również w zegarkach naręcznych i innych małych urządzeniach elektronicznych – CR2032.
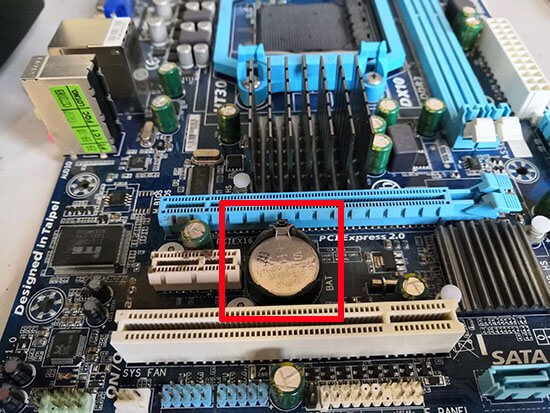
Powyższy błąd stosunkowo często spowodowany jest błędnymi ustawieniami BIOS, które mogły się zmienić na przykład na skutek „wyczerpania” baterii CMOS.
W takich wypadkach, prócz wymiany baterii, należy również zmienić ustawienia SATA AHCI/IDE i/lub UEFI/CSM w BIOS.