Physical Address
304 North Cardinal St.
Dorchester Center, MA 02124
Physical Address
304 North Cardinal St.
Dorchester Center, MA 02124

Brak Internetu w laptopie, to niewątpliwie bardzo częsta usterka. Brzmi dosyć ogólnie, ale w wielu przypadkach przyczyna jej wystąpienia jest wręcz banalna. A to oznacza, że stosunkowo łatwo ją usunąć. Zwłaszcza, w przypadku, gdzie internetu po wifi brakuje na laptopie, a na innych urządzeniach wszystko działa normalnie.
Przekonała się o tym Pani Zofia, która kilka dni temu, napisała na nasz fanpage Pogotowie Komputerowe na facebooku:
Od wczoraj wieczorem na moim komputerze wyłączył się całkowicie internet. Wszystkie inne urządzenia w domu działają, a on od wczoraj, kiedy mam ważną lekcję dzisiaj przestał działać. Możecie mi pomóc i powiedzieć co mam zrobić? Nie wiem, a czas mnie goni.
Mamy nadzieję, że poniższe porady będą zrozumiałe i czytelne oraz że ten wpis pomoże Wam rozwiązać problem z brakiem internetu w laptopie. Dla ludzi z branży informatycznej, rozwiązania o których przeczytacie poniżej, będą dziecinnie proste. Jednak osoby mniej techniczne, nie zawsze umieją sobie poradzić w takich sytuacjach. Uwierzcie nam, nasza główna działalność to serwis komputerowy i z problemem pod tytułem „nie działa internet w laptopie” mierzymy się nawet, co kilka dni. Dlatego, na tym przykładzie pokażemy, jak można szybko i skutecznie usunąć tę usterkę.
Niestety, ten wpis to wszystko co możemy dla Was zrobić na odległość – akurat w tym przypadku pomoc zdalna nie będzie możliwa.
Pani Zofia, przesłała nam zdjęcie, które obrazowało problem z brakiem połączenia (w jej przypadku to laptop Sony Vaio):
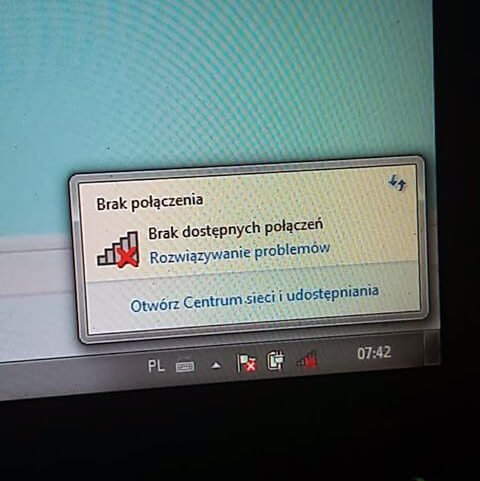
Zależnie od systemu operacyjnego, który jest zainstalowany na Twoim laptopie, ikona mówiąca o braku połączenia będzie wyglądała inaczej.
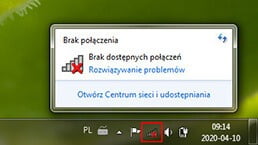
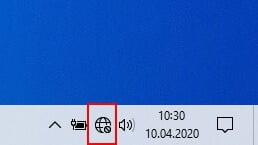
W omawianym przypadku mamy do czynienia z Windows 7. W artykule tym, zaprezentujemy także, jak poradzić sobie na laptopach z systemem operacyjnym Windows 10.
Jedną z podstawowych przyczyn, że internet nie działa po wifi w laptopie, a na innych urządzeniach (np. na telefonie) nie ma problemu, jest wyłączona karta sieciowa. Procedura naprawy jest podobna w każdym przypadku. Pierwszym, absolutnie podstawowym krokiem do skutecznej naprawy jest włączenie karty WiFi. Zależnie od laptopa, włączanie i wyłączanie karty może odbywać się albo:
W omawianym przypadku urządzenia Sony Vaio, Pani Zofii dosyć szybko udało się znaleźć wspomniany przycisk – wystarczyło przesunąć suwak z OFF na ON i problem rozwiązany. Oto zdjęcie jakie nam przesłała:
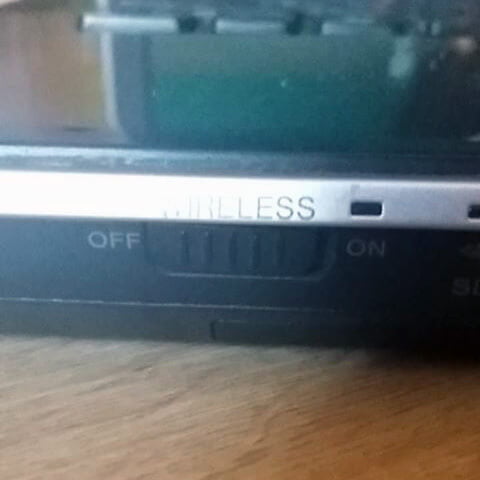
Włącznik najczęściej jest opisany za pomocą zwrotu Wireless lub WiFi. W zależności od laptopa, zazwyczaj jest umieszczony z przodu lub z boku obudowy. Wówczas najczęściej jest to suwak. Bywa także, że jest to przycisk, zlokalizowany nad klawiaturą.


Od jakiegoś czasu obserwujemy, że producenci laptopów odchodzą od umieszczania na obudowie przycisku/suwaka WiFi. W takich sytuacjach należy, zwłaszcza w nowszych modelach, posłużyć się odpowiednim klawiszem na klawiaturze lub kombinacją klawiszy.
Niemal każdy laptop posiada zestaw tak zwanych klawiszy funkcyjnych. Są one, jak nazwa wskazuje, odpowiedzialne za różne funkcje. Można przy ich pomocy regulować jasność ekranu, głośność, blokować touchpad oraz oczywiście… włączać i wyłączać sieć bezprzewodową.
Jeśli klawisze nie są starte, to bardzo łatwo będzie wskazać, klawisz odpowiedzialny za interesującą nas funkcję – będzie oznaczony rysunkiem przypominającym propagację fal radiowych. Poniżej prezentujemy zdjęcie z przykładowymi klawiszami w laptopach popularnych producentów (m.in. Lenovo, Toshiba, Dell).
Nie ma uniwersalnej odpowiedzi na pytanie, który przycisk odpowiada za WiFi w Twoim laptopie. Nie jest to ustandaryzowane i ujednolicone – każdy producent robi jak chce. W jednym przypadku funkcja ta będzie kryła się pod przyciskiem F2, w innym pod F3, a w jeszcze innym pod F7 lub PrtSc (PrintScreen). Zazwyczaj jednak, należy jej szukać w najwyższym rzędzie klawiszy.

Włączając sieć bezprzewodową przy pomocy klawiszy funkcyjnych na klawiaturze, należy wziąć pod uwagę, że mogą one być skonfigurowane na dwa sposoby (często, w BIOS, można ustawić tę konfigurację):
W przypadku osób, które korzystają z systemu operacyjnego Windows 10, jest jeszcze jedna możliwość szybkiego włączenia WiFi. Należy najechać na ikonę sieci (wygląda jak globus), która jest umieszczona w prawym dolnym rogu, koło zegara i kliknąć na nią lewym przyciskiem myszy. Następnie wystarczy kliknąć przycisk „Sieć Wi-Fi”:

Jak widać, problem nagłego „zniknięcia” połączenia bezprzewodowego, które powoduje brak internetu, często ma bardzo prostą przyczynę. Pewnie się zdziwicie, ale w naszym pogotowiu komputerowym w Wołominie, to bardzo częsty przypadek. A to nieopatrzne wciśnięcie klawisza funkcyjnego, a to „dziecko coś kliknęło”, a to kogoś zaciekawił suwak i go przełączył w inną pozycję. Zazwyczaj, opisane wyżej kroki pomagają i nie trzeba gnać do serwisu komputerowego.
Powyżej opisane kroki w usunięciu usterki związanej z brakiem internetu po WiFi nie wyczerpują oczywiście tematu. Są jednak absolutną podstawą, do wykonania ich w pierwszej kolejności.
Jeśli dotarłeś/dotarłaś do tego miejsca, a Twój problem nie został rozwiązany, to możesz spróbować jeszcze jednego rozwiązania – wejdź do menedżera urządzeń, który pozwala użytkownikom przeglądać i zarządzać sprzętem podłączonym do komputera.
Jak to zrobić? Jest wiele ścieżek wejścia do menedżera urządzeń, najpopularniejsze to:
W oknie które zobaczysz, musisz rozwinąć pozycję „karty sieciowe„. Zobaczysz wówczas, jakie posiadasz karty sieciowe, oraz czy są one włączone. Na poniższym przykładzie, bezprzewodowa karta sieciowa jest wyłączona, a druga z kart (od sieci „po kablu”) jest włączona i działa prawidłowo. Aby włączyć kartę WiFi przy w menedżerze urządzeń, należy kliknąć na nią PPM, a następnie lewym przyciskiem myszy (LPM) wybrać „włącz urządzenie„.
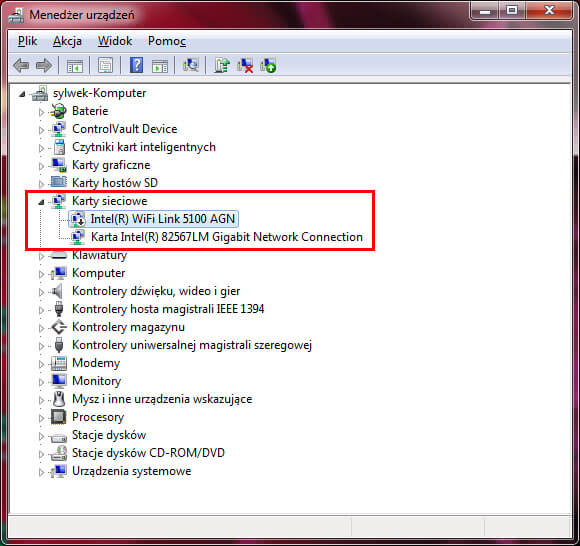
Niestety nie jest możliwym stworzenie uniwersalnego poradnika z naprawy sieci bezprzewodowej. Powodów bowiem może być dużo więcej. Od konfliktu z oprogramowaniem antywirusowym lub błędów w systemie Windows, po uszkodzony lub brakujący sterownik, aż do uszkodzonej fizycznie karty sieciowej.
Jeśli żadna z powyższych porad nie zadziałała, to w Twoim przypadku najlepiej będzie zwrócić się do serwisu komputerowego lub osoby biegłej w takich zagadnieniach. W wielu przypadkach, osoba nieco bardziej techniczna poradzi sobie z naprawieniem WiFi w laptopie w kilka do kilkunastu minut.